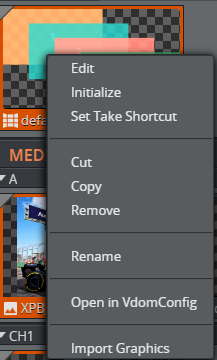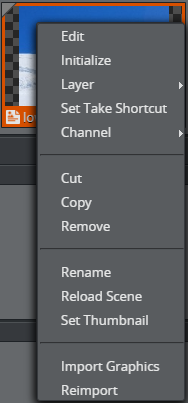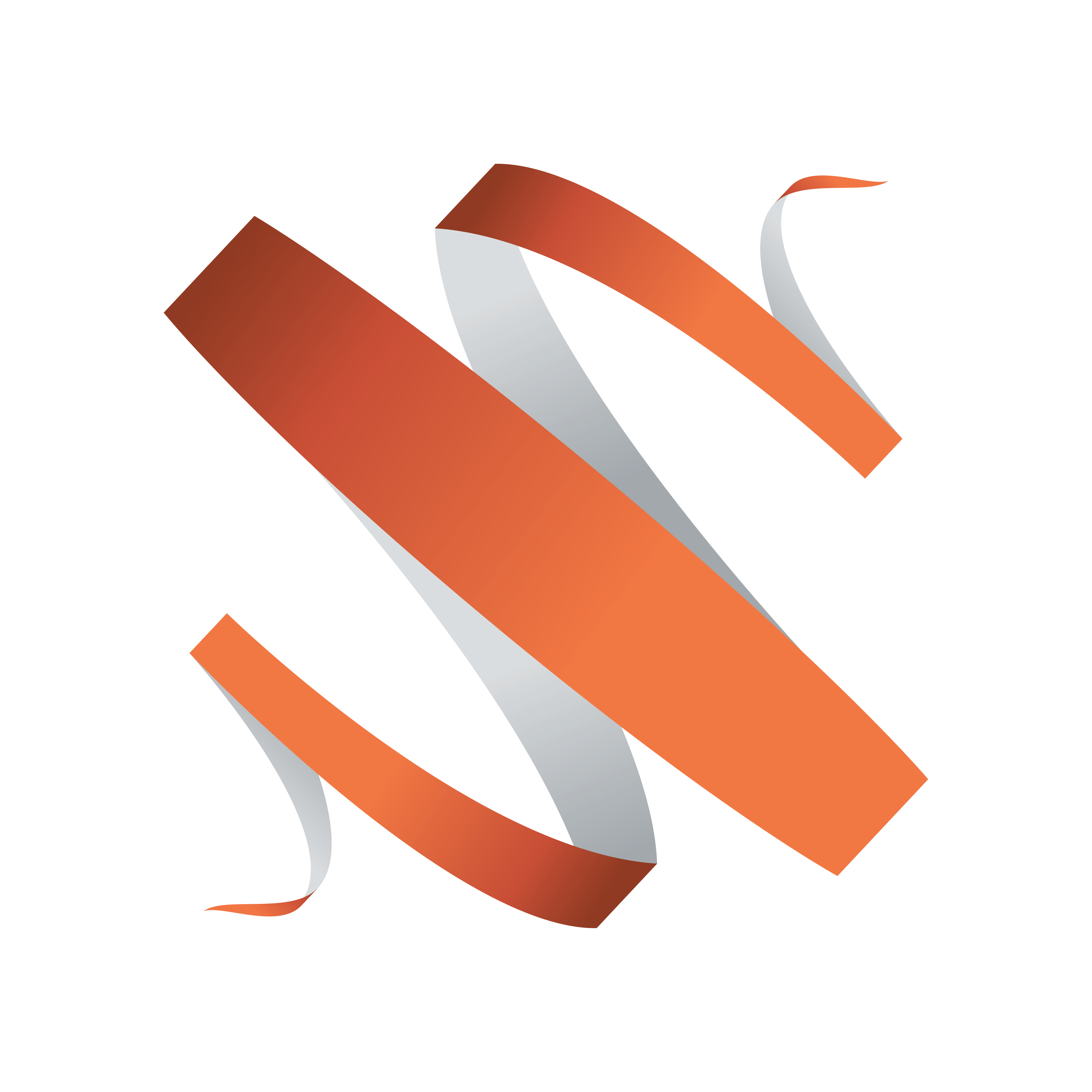
Viz Multiplay User Guide
Version 3.1 | Published July 20, 2023 ©
Using the Shortcuts Bar
The Shortcuts Bar gives fast access to frequently used elements, such as video wall presets, graphics, backgrounds or videos.
This section covers the following topics:
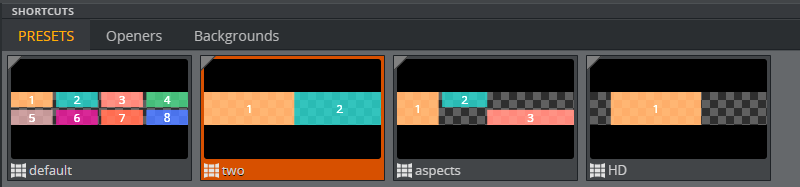
Note: The Shortcuts bar is technically a playlist within the show. The content from this playlist is only available within the show in which the playlist is created.
A playlist is set as the Shortcuts bar by selecting it in Settings > General Tab > Shortcuts.
You can have multiple tabs of shortcuts to make it easy to access items that are used frequently, independent of which story you are working on. Each group in the Shortcuts bar playlist appears as a tab in the Shortcuts bar. The shortcuts are specific to a show so that when you change your show you can have different shortcuts for different productions.
Note: It is also possible to have shortcuts tab per workspace. This means that two workspaces can have different shortcuts. See Workspaces.
Elements in the Shortcuts Bar
Any type of element can be placed in the Shortcuts Bar, but note that this section of Viz Multiplay does not act as an individual channel, elements in the Shortcuts bar need to explicitly have an assigned channel to them. They will then arm and play out on their respective channel when clicked. Note that the Arm and Program column for the ShortcutsbBar only displays the last armed or taken element, these columns do not accurately reflect the content on any output channel. These are some of the playlist element types that may be in the Shortcuts Bar:
-
Presets: Presets define the layout of the channels on a video wall. When a new preset is taken to air, it triggers a transition from the current layout to the new layout. New presets are created using the Designing Video Walls.
-
Filled Presets: A Filled Preset is a preset which also includes content. When a filled preset is taken to air, it populates the preset with content and plays out everything at once. Presets are filled with content using the preset content editor.
Note: If a video wall group is partly filled, the empty GFX channels will continue to contain the old content.
-
Backgrounds: Basic elements which load different scenes into the Back layer of the video wall Engine. They need to be pre-assigned to the right channel and the right Viz layer so that they run in the back layer (this can also be set in the scene in its control object plugin).
-
Elements: Images, videos and graphics.
Items in the Shortcuts Bar can be armed by clicking them, similar to arming channels.
Show or hide the Shortcuts bar by selecting a Shortcuts playlist in the General Tab of the Settings window.
Keyboard Shortcuts
A keyboard shortcut can be assigned to any playlist element in the Shortcuts bar. Right click the playlist element and select Set Take Shortcut on the context menu:
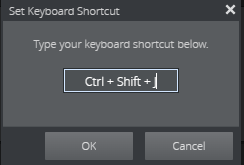
Now either press your keyboard shortcut or delete the content to clear an existing keyboard shortcut. Note that the browser may override some shortcuts, so pick your keyboard shortcuts carefully.
The keyboard shortcuts are stored in the local browser, so they are private per instance of Viz Multiplay and exclusive per show.
To see an overview of keyboard shortcuts for the Shortcuts bar in this show, click the Shortcuts button on the toolbar  .
.
The TAKE Command Shortcut Keys tab will then display a list of assigned keyboard shortcuts in this show:
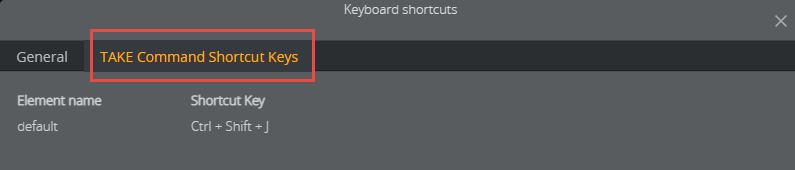
Context Menus
Access two context menus by right-clicking elements in the Shortcuts Bar. The options in each menu change depending on the type of media you are right-clicking.
Layers
Use different layers to show up to three elements on screen simultaneously (only for main renderer and classic scenes). Play elements in the default, FRONT, MAIN and BACK layers (defined below).
The selected layer will determine the element’s Z-position in relation to other elements.
-
default: Revert to the layer that is set by the scene designer.
-
FRONT: Front layer elements cover main and back layer elements, this layer will never be obstructed.
-
MAIN: The middle layer used to play out the presets in Multiplay.
-
BACK: The layer that can be used as a background for a videowall.
Working with the Shortcuts Bar
Adding a Shortcuts Group
Add a group to the playlist you have chosen to appear in the shortcuts bar. Groups created via the shortcuts bar appear in the show pane when no shortcut playlist is set.
-
Click the Add (+) button in the Shortcuts Bar.
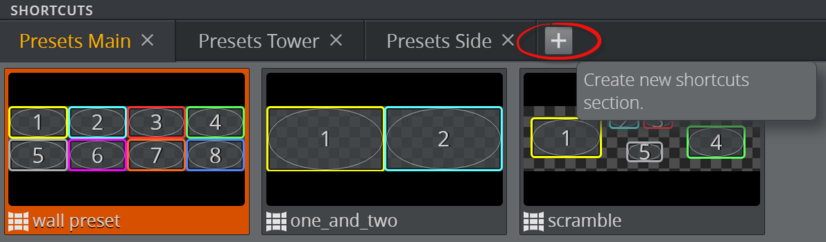
-
Give the new group a title.
-
Click OK.
Deleting a Group from the Shortcuts Bar
Delete playlist groups from the shortcuts bar.
-
Click the close button in the top right corner of the shortcut group tab.
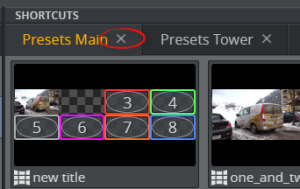
-
Click Yes.
Renaming a Group
-
Double-click the group’s title.
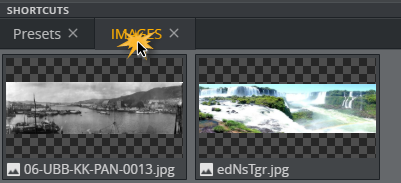
-
The title field becomes editable.
-
Enter a new title in the field and press ENTER to confirm the change.
Re-positioning a Group in the Shortcuts Bar
Click and drag the group to the desired position in the top groups.
Reveal Extra Information on Thumbnails
Pressing and holding SHIFT at any time will reveal more information on top of the thumbnails in the Viz Multiplay UI:
-
Which main channel your presets are playing out on.
-
Which Output channel an item in a filled preset is playing out on.
-
The title of an element in the Program column.
Release SHIFT to hide the information again.