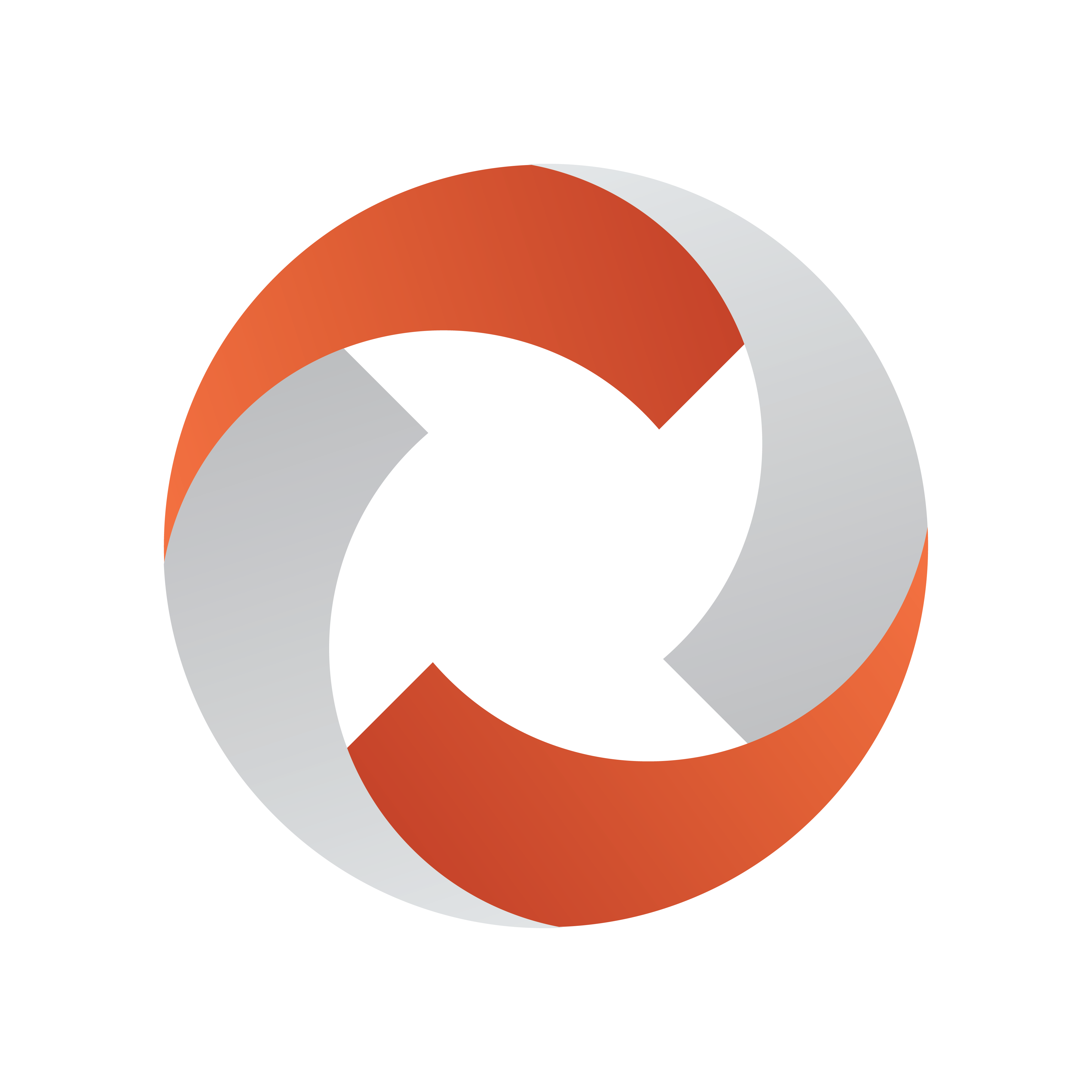
Mosart Web Applications Guide
Version 1.5 | Published June 05, 2023 ©
Setup and Administration
Rundown Display will work out of the box, as long as you install the Mosart Web Applications on the same machine as the Viz Mosart Server.
Prerequisites
-
Viz Mosart 5.1.0 or later
Installation
-
Collect the latest software bundle from https://download.vizrt.com/
navigating to /products/VizMosart/Latest Version/WebApplications/. -
Install the Mosart Rundown Viewer by running the Mosart Web Applications installer
MosartWebApplications.Bundle-n.n.n.n.exe . -
The Mosart Rundown Viewer is bundled in a single installer file.
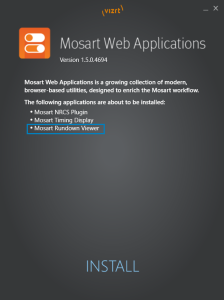
-
Click Install, then Finish.
-
Ensure that your Viz Mosart system is operating under normal working conditions.
As a minimum,-
ManusAdmin must be running.
-
The Viz Mosart UI is running, displaying a rundown.
-
-
The Viz Mosart Web Applications Configuration Tool displays.
In the Rundown Viewer panel, click Open.
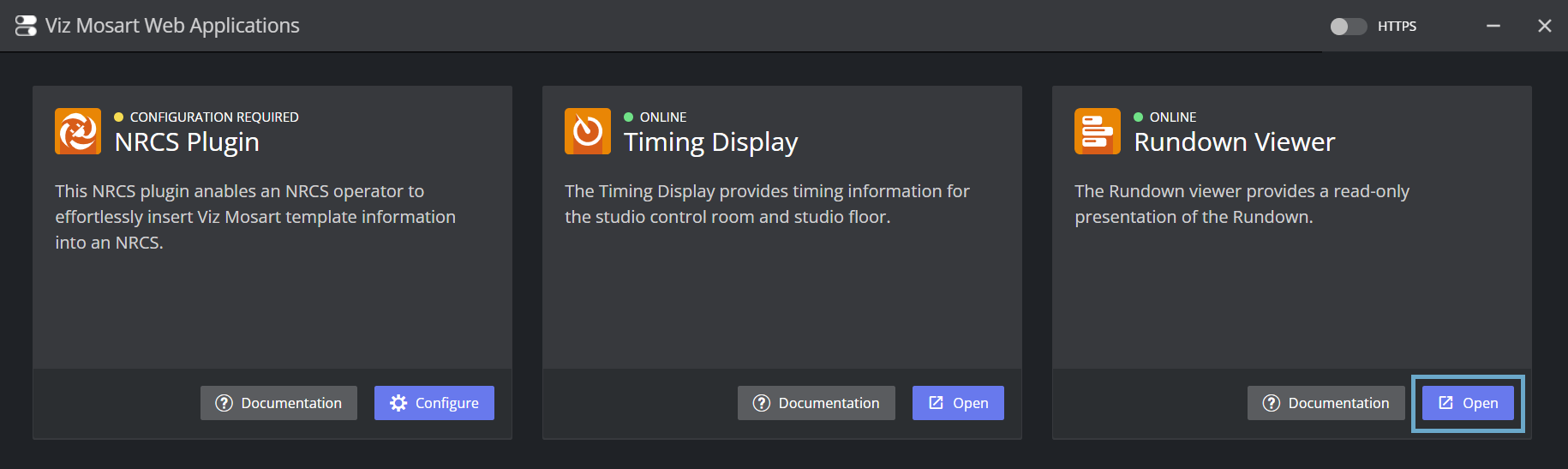
The Rundown Viewer automatically displays in your default web browser.
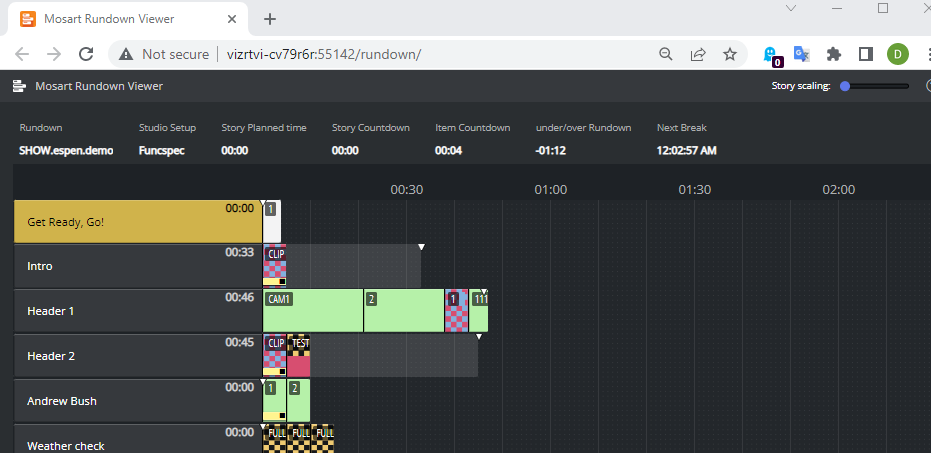
Configuration
No further configurations are required. All settings are performed automatically by the Viz Mosart Web Applications Configuration Tool at installation.
Enabling HTTPS
The Web Applications suite optionally supports HTTPS authentication for the applications running under it, with a centralized interface to help with certificate configuration.
Note: Depending on the application, some additional configuration may be needed in the connected applications (for example Viz Mosart itself) to enable HTTPS communication.
Step 1 - Turn HTTPS on in Mosart Web Applications
-
Launch the Viz Mosart Web Applications Configuration Tool (a desktop shortcut is presented by default).
-
In the top right corner, switch on the HTTPS switch.
-
Provide certificate and key details (consult with your IT department to obtain this).
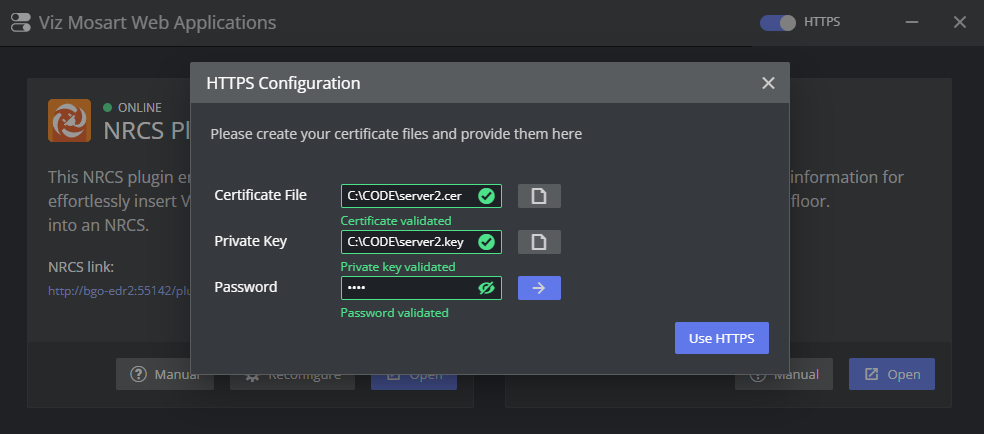
Note: This selection also turns on HTTPS for all Mosart Web Apps (for example, the Mosart NRCS Plugin).
Step 2 - Turn HTTPS on in Mosart Remote Dispatcher Service
-
Copy the file C:\Program Files (x86)\Mosart Medialab\Mosart Server\ConfigurationFiles\RemoteDispatcherServiceConfig.xml to C:\ChannelTemplates.
-
Fill in the following fields:
-
SignalRUseHttps: true
-
SignalRCertificatePath: Certificate file provided in Step (3) above.
-
SignalRCertificateKeyPath: Private Key provided in Step (3) above.
-
SignalRCertificatePassword: Password provided in Step (3) above.

-
-
Restart the Remote Panel service