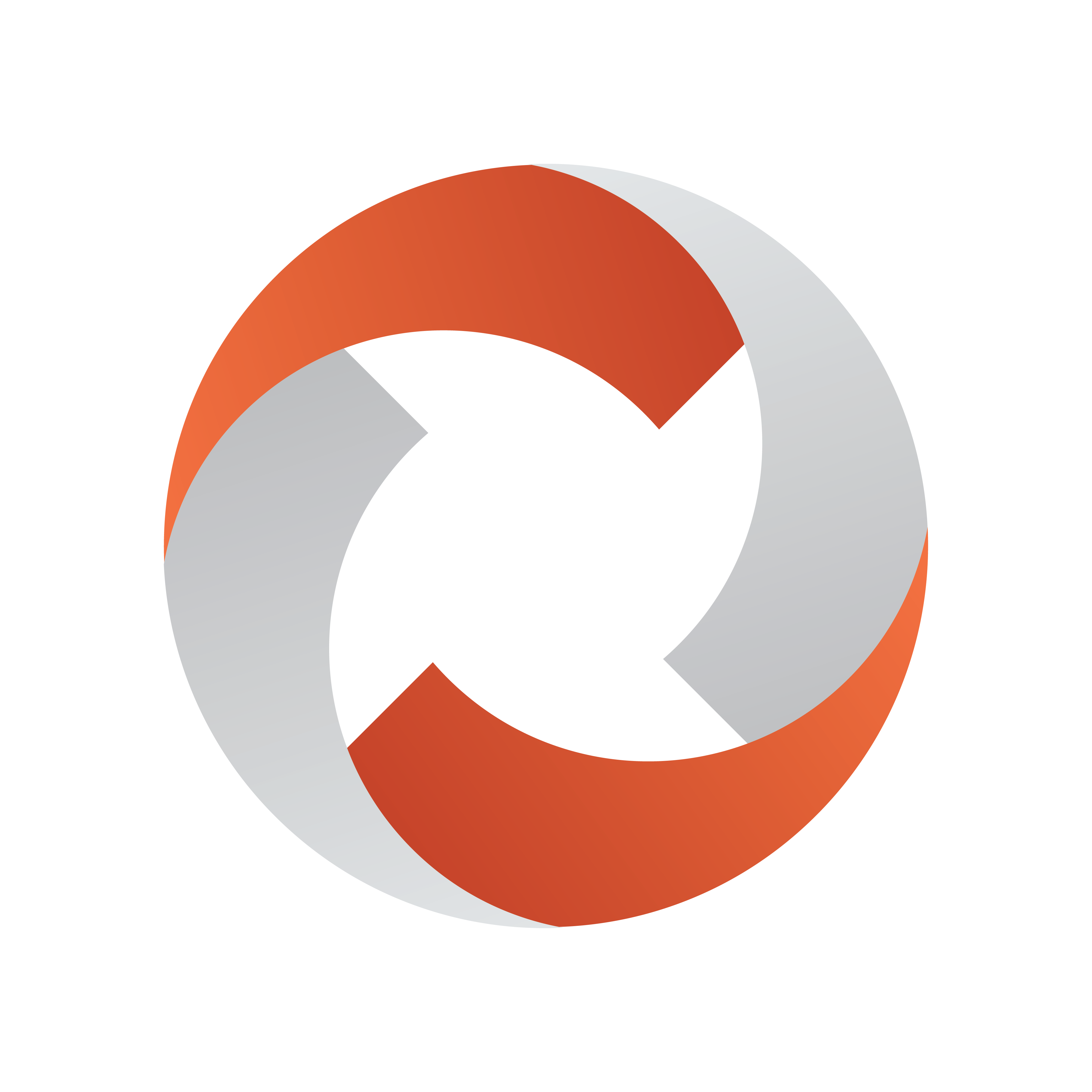
Viz Mosart Media Router Guide
Version 5.5 | Published February 04, 2024 ©
Viz Mosart Media Router Data Flow
The illustration presents data flow between Media Router and a Viz Mosart Server.
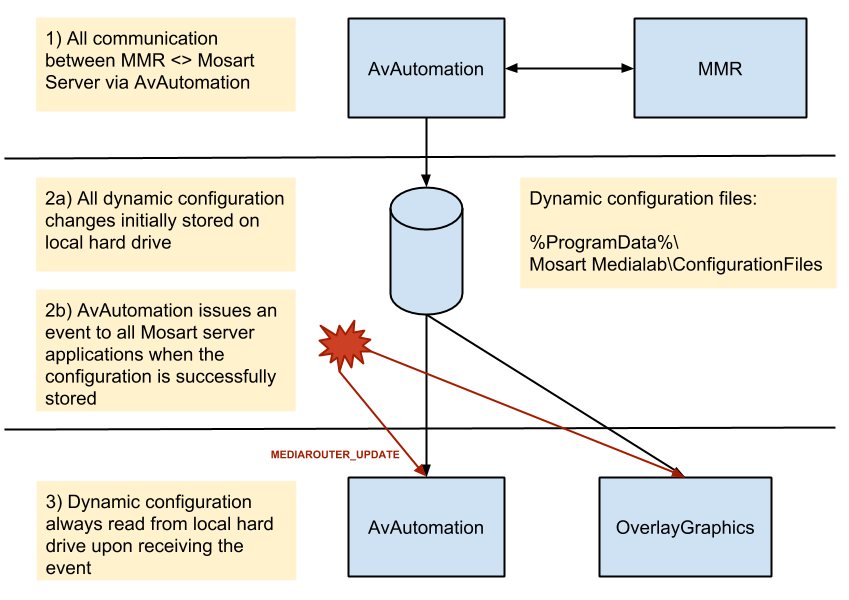
The Media Router <> Viz Mosart data flow has the following characteristics:
-
All communication between Media Router and Viz Mosart Server is done via the AV Automation application. Hence the Media Router configuration of a Viz Mosart Server is located in AvAutomation.
-
When AvAutomation receives dynamical configuration changes from Media Router two distinct steps are carried out:
-
The received dynamic configuration is stored to the local hard drive
-
A MEDIAROUTER_UPDATE event is issued to all Viz Mosart applications.
-
-
When an MEDIAROUTER_UPDATE event is received by a Viz Mosart application any corresponding dynamic configuration is obtained from the local hard drive.
Advantages of this approach are as follows:
-
If connection to Media Router is lost or missing, the Viz Mosart server will use the last stored configuration.
-
Changes to the stored dynamic configuration can be used for testing and verifying connections to devices to be controlled by the Viz Mosart server.
The remainder of this section presents the following Viz Mosart Server Media Router topics:
AvAutomation, local Media Router configuration files
Whenever a Media Router configuration change is received from the Media Router, the corresponding configuration is stored in one or several files on the local hard drive. This is indicated in point 2a in the figure above. These configuration files are as follows:
-
MediaRouterConfigVideo.xml - contains the current video server configuration.
-
MediaRouterConfigOverlayGraphics.xml - contains the current overlay graphics configuration.
-
MediaRouterConfigFullscreenGraphics.xml - contains the current fullscreen graphics configuration.
-
MediaRouterConfigRoboticCameras.xml - contains the current camera robotics configuration.
-
MediaRouterConfigVideoWall.xml - contains the current video wall configuration.
-
MediaRouterConfigLights.xml - contains the current lights configuration.
-
MediaRouterConfigSubtitles.xml - contains the current subtitles configuration.
All these configuration files shall be located in the %ProgramData%\Mosart Medialab\ConfigurationFiles directory.
AvAutomation Media Router Configuration
In AvAutomation all Media Router configuration is done via the General tab of the Device > Preferences dialog:

The area indicated in the red rectangle is the Media Router configuration.
Media Router is enabled for each of the supporting device types by checking the corresponding checkbox. In the example above Media Router is activated for video servers, fullscreen graphics, overlay graphics, camera robotics and lights.
Enabling Media Router for OverlayGraphics
Enabling Media Router support for OverlayGraphics also requires configuration in the OverlayGraphics application
Other Media Router configuration properties are as follows:
|
Property |
Description |
|
Name |
The name of the Viz Mosart Server. This name is used in the Media Router database configuration to identify the Viz Mosart Server. This has to match the corresponding Mosart server configuration in the Media Router database (MediaRouterDb.xml) |
|
Port |
The tcp/ip listening port used by AvAutomation to listen to any Media Router connections. This property is used by the Media Router database configuration. |
|
Connect Salvo |
Salvo requested by Viz Mosart Server after a successful connection to Media Router. Default: Pending |
|
Active Salvo |
Salvo requested by Viz Mosart Server when activated. Default: <empty> |
|
Idle Salvo |
Salvo requested by Viz Mosart Server when become idle. Default: <empty>
|
AvAutomation, Media Router - Video Server Configuration
When Media Router is used for video servers it is necessary to specify the ports that are to be used by the Viz Mosart Server. This is done in the Video Servers configuration found in Device > Properties dialog:
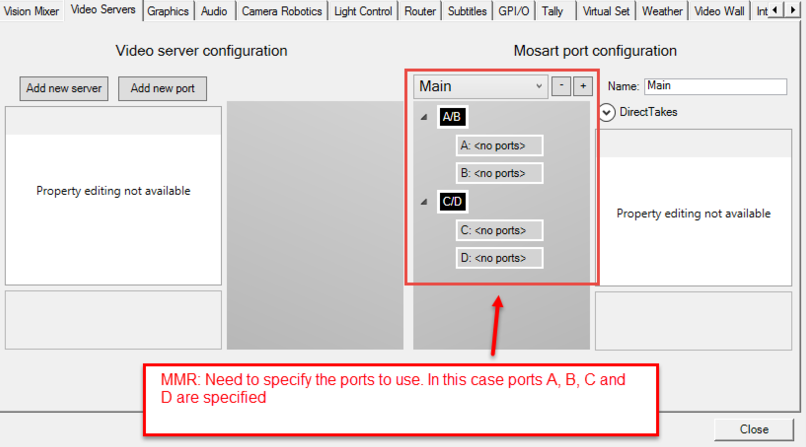
Note: In the example above, it is only necessary to specify the Mosart port configuration (right side). The static video server configuration (left side) may be left empty.
AvAutomation Keyboard Shortcuts
The following keyboard shortcuts in AvAutomation can be used to verify and test a Media Router setup:
|
Shortcut |
Description |
|
CTRL+SHIFT+V |
Reloads video server configuration |
|
CTRL+SHIFT+G |
Reloads fullscreen graphics configuration |
|
CTRL+SHIFT+R |
Reloads camera robotics configuration |
|
CTRL+SHIFT+L |
Reloads lights configuration |
|
CTRL+SHIFT+W |
Reloads video wall configuration |
|
CTRL+SHIFT+T |
Reloads subtitles configuration |
|
CTRL+SHIFT+D |
Stores current configuration to local hard drive. I.e. emulate configuration received from Media Router. |
Note: The shortcuts also work when AvAutomation uses the static configuration.
OverlayGraphics Media Router Configuration
To enable dynamic / Media Router configuration in OverlayGraphics the following has to be done:
-
Media Router for OverlayGraphics need to be enabled in AvAutomation. See AvAutomation, Media Router - Video Server Configuration above.
-
In OverlayGraphics Settings:
-
Enable Media Router by checking the Use Media Router check box.
-
Optional: Configure the engine destination map with required destinations (right side). This is only necessary if engine numbers are used in the MMR Mosart overlay graphics configuration (Outport.DeviceName)
-
The following figure shows a configuration where Engine 1 and 2 is used for DSK and WALL graphics destinations respectively.
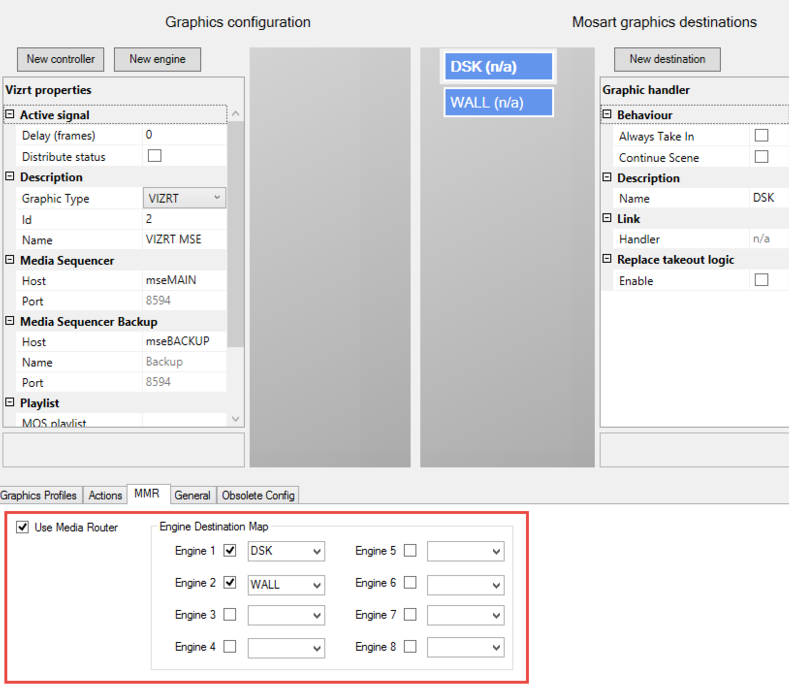
Note: When using Media Router for OverlayGraphics, it is not necessary to create any Graphics configuration (left side).
However it is required to specify all graphics destinations (right side) together with an optional mapping between engine number and graphics destination.
The DeviceName property as part of the MMR Outport configuration is used to either specify the graphics destination directly (DSK,WALL) or indirectly via engine numbers (1,2).
Note: Enable Media Router for OverlayGraphics also requires OverlayGraphics to be enabled in AvAutomation.
OverlayGraphics keyboard shortcuts
|
Shortcut |
Description |
|
CTRL+SHIFT+G |
Reloads overlay graphics configuration and performs a reconnect. |
|
CTRL+SHIFT+Add |
Dumps the current configuration to file used to store the MMR configuration. May be used to verify MMR without presence of MMR. |
Note: This shortcut also works when OverlayGraphics uses the static configuration.