
Viz World Plug-ins Guide
Version 17.0 | Published January 10, 2019 ©
3D Map Setting
![]()
The 3D Map Setting plug-in manages border data from the server. The border data is retrieved from the Viz World Server (WoS), according to the setting in the 3D Map Setting plug-in, and is used for applying a graphic design to the borders in the map, drawn by the 2D Label plug-ins.
This section contains information on the 3D Map Setting plug-in properties:
Note: This plug-in is located in: Built Ins -> Scene plug-ins -> Maps
3D Map Setting Properties
General
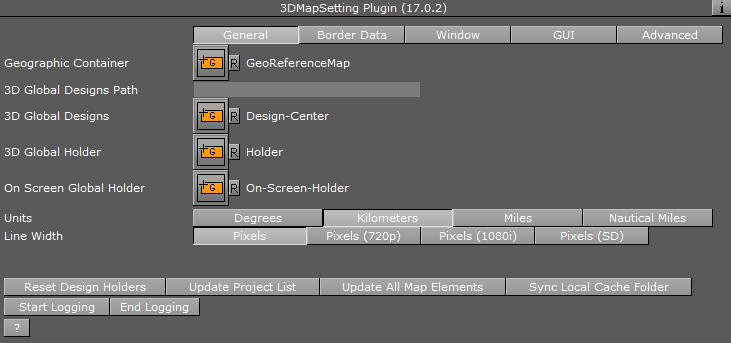
-
Geographic Container: Draws the border of the selected map. Drag the CWMClient container that defines the map area to the container place holder.
-
3D Global Designs Path: Sets the path to a Viz folder containing the global designs.
-
3D Global Designs: Holds the place for global designs container.
-
3D Global Holder: Defines the container that holds all the global 3D objects created from the global designs.
-
On Screen Global Holder: Defines the container that holds all of the on-screen global 3D objects created from the global designs.
-
Units: Defines the type of units used to measure how many degrees, kilometers, miles or nautical miles are seen. The selection made here affects Navigator’s Height Units setting and the label appearance Units in the Label Manager plug-in (see Definitions section).
Border Data
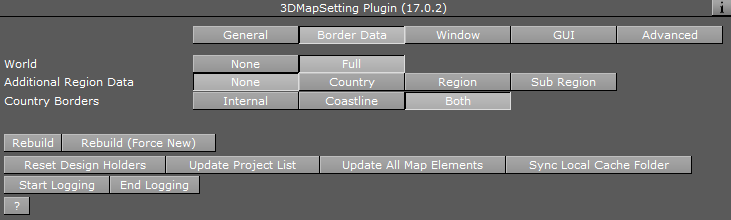
-
World: Defines whether the border data is fetched for the entire world (country borders) or other data as defined in the Additional Region Data parameter.
-
None: Retrieves the border data as defined in the Additional Region Data parameter.
-
Full: Retrieves the country borders data for the entire world (country borders only).
-
-
Additional Region Data: Defines additional border data that is retrieved from the server with the data defined in the World parameter. The additional data is limited to the selected region in the Region List parameter. This parameter cannot be changed without an instance of Viz World Server (WoS).
-
None: Does not use additional data.
-
Country: Uses country border data in the selected region.
-
Region: Uses region border data in the selected region.
-
Sub Region: Uses sub-region border data in the selected region.
-
-
Region List: Defines an area of the world for which the additional region data is retrieved from the server. The parameter limits the data size retrieved from the server.
-
Country Borders: Creates country borders for the selected region in the region list property.
-
Rebuild: Retrieves the information from the Viz World Server (WoS).
-
Rebuild (Force New): Recreates the data on the Viz World Server (WoS) and saves it to the cache folder, even if cached data already exists.
Window
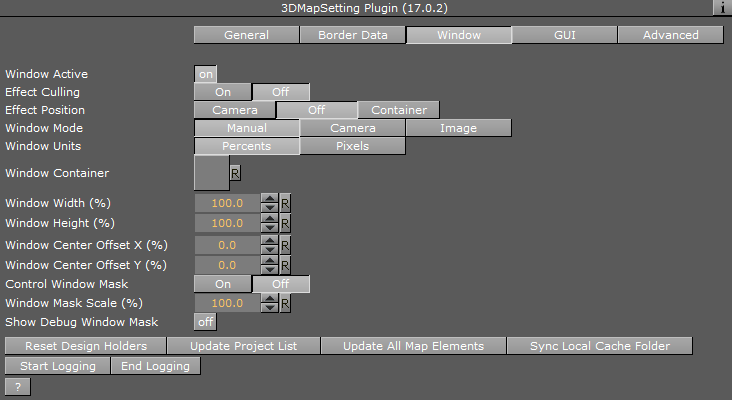
-
Window Active: Enables user definition of an area in the renderer as an active window. All maps data created by the Viz World Client is redrawn to fit into the defined window. When set to On additional parameters are enabled:
-
Effect Culling: Defines whether the window affects the culling of the vector data (streets, borders, etc.).
-
Effect Position: Offsets the map either by (1) Using the window width and height and window center X and Y properties, or (2) By turning On container mode and dragging a container to the Window Container parameter, which is used to track the size and position for offsetting the map camera.
-
Window Mode: Defines the source of the window aspect: Manual sets the window aspect to be user defined, Camera sets the window aspect to be the same as the render window, and Image sets the window aspect to be the same as the image aspect of the map.
-
Window Units: Defines the units used to set the window size and position. When set to Percents, the window size is calculated as the defined percentage of the Viz render window size. The window position is calculated as the defined offset percentage of the render window.
-
Window Container: Allows tracking a container from the scene tree that affects the size and position of the window.
-
Window Width: Defines the width of the window in percents or pixels.
-
Window Height: Defines the height of the window in percents or pixels. This parameter is enabled only if window mode is set to Manual.
-
Window Center Offset X: Defines the X position (percents or pixels) of the window in relation to the render window (center to center).
-
Window Center Offset Y: Defines the Y position (percents or pixels) of the window in relation to the render window (center to center).
-
Control Win Mask: Defines whether a WindowMask plug-in (added to the map) is controlled by the 3D Map Settings plug-in to mask the defined window.
-
Window Mask Scale: Defines the scale of the mask over the defined window.
-
Show Debug Window Mask: Displays a red rectangle around the defined window when set to On.
GUI
GUI defines general parameters for controlling container names and container colors in the Viz GUI (effecting the Viz scene tree display), and the creation of Control Channels from added Viz World Client objects. The Control Channels in Viz are displayed under the Control tab and serve as an index for the scene tree. For additional information about Control Channels please refer to the Viz Artist User Guide.
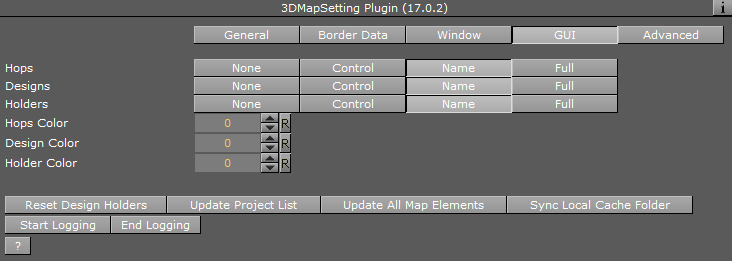
-
Hops: Defines GUI parameters for hop containers in the scene tree:
-
None: Does not apply control channel or name conversion to the hop containers.
-
Control: Adds only a control channel for the hop containers.
-
Name: Names the created hop containers Hop-1, Hop-2, etc., according to the hop point selected in the NavFinder plug-in. No control channel is added.
-
Full: Adds a control channel for every hop container and the hop containers are renamed Hop1, Hop2, etc.
-
-
Designs: Defines GUI parameters for any design containers (region designs, road designs, label designs, and so on) in the scene tree:
-
None: Does not apply control channel or name conversion to the design containers.
-
Control: Adds only a control channel for the design containers used in the scene. The containers are not renamed.
-
Name: Renames the design containers (dragged to the CWMClient plug-in) Label-Designs, Region-Designs, and so on. No control channel is added.
-
Full: Adds a control channel for every design container and the design containers are renamed.
-
-
Holders: Defines GUI parameters for any object holder containers (regions, roads, labels , and so on) in the scene tree:
-
None: Does not apply control channel or name conversion to the holder containers.
-
Control: Adds only a control channel for the holder containers used in the scene. The containers are not renamed.
-
Name: Renames the holder containers (dragged to the CWMClient plug-in) Label-Holder, Region-Holder, and so on. No control channel is added. If the holder container is dragged to a hop CWMClient, it is suffixed indicating the hop number: Label-Holder-H1, Label-Holder-H2, and so on.
-
Full: Adds a control channel for every design container and the Holder containers are renamed.
-
-
Hops Color: Sets the color index, as defined in the User Interface parameter in Viz Config (Viz 3 only) that is used for the Hop containers in the scene tree.
-
Design Color: Sets the color index, as defined in the User Interface parameter in Viz Config (Viz 3 only) that is used for the design containers in the scene tree.
-
Holder Color: Sets the color index, as defined in the User Interface parameter in Viz Config (Viz 3 only) that is used for the generated objects holder container in the scene tree.
Advanced
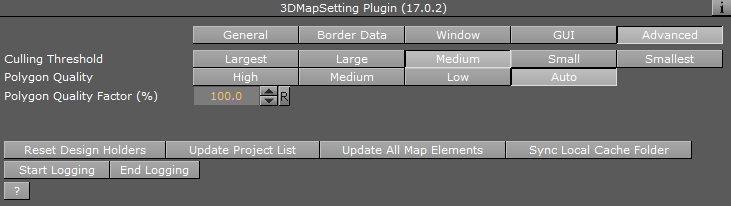
-
Culling Threshold: Sets the size of polygons to be culled (not rendered). It is generally better to cull small polygons, as they may not look good when rendered.
-
Polygon Quality: Defines the quality of the drawn border lines. The higher the quality, the smoother the line is.
-
Polygon Quality Factor (%): Enables the user to change the automatic polygon quality levels by setting a factor that changes the border quality. Values under 100% decrease the quality of the lines. Values above 100% increase the quality of the lines.
-
Language: Allows the user to set the language of labels for the scene.
Tip: For more information about Viz Config and its configuration options, see the Viz Engine Administrator Guide.
Buttons
-
Reset Design Holders: Cleans up all design holders (labels, regions, borders and so on).
-
Update Project List: Updates the list of Viz World map projects available to the designer. By default, Viz Artist always checks the Viz World Server for a list of projects and if a a scene is opened and its project does not exist an error message is displayed. However, if a project is added after Viz Artist is started you can click the Update Project List button in order to update Viz Artist and to avoid the error message.
-
Update All Map Elements: Checks all map elements in the scene (CWMClients, Place Finder and so on) and refresh them.
-
Sync Local Cache Folders: Synchronizes the local cache folder with the primary cache folder.
-
Start Logging: Logs all map related activities into a file.
-
End Logging: Saves the log file under C:\Program Files (x86)\vizrt\Common\Maps\logs.