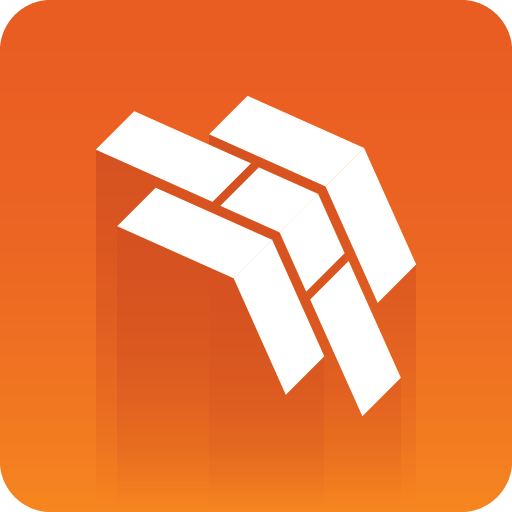
Template Builder User Guide
Version 3.0 | Published October 04, 2023 ©
Data Entry
The Data Entry field property specifies how users should fill in field values.
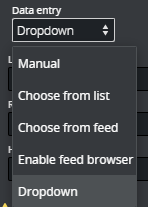
Manual
Selecting Manual in the Data entry drop-down list does not give access to any additional settings for the field. The default is for the input to the field to be a text box with manual input.
Choose from List
Selecting Choose from list lets you see the content in a drop-down list, which may in some cases make it easier and less error-prone to fill the template in with the right content.
For example, when a Control Object moving (Omo) plugin is accessible in the template, scenes using Omo plugins are originally presented as integer values for the different elements in the Fill In Form. The Choose from list option can assign text to these values to make it easier to select the right element.
The example below contains a scene with a sponsor logo having different display options in the graphics. For the Omo plugin, these options correspond to the values 0, 1 and 2 respectively. To assign text to these values:
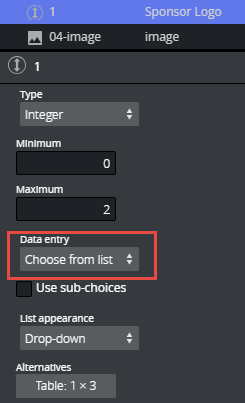
-
Select the Omo field in the Field Tree.
-
Select Choose from list in the Data entry drop-down list.
-
Click Alternatives. A new window appears.
-
Click a row or press F2 to do inline edits.
-
Insert Name, Tip, and Value.
-
Right-click to insert or remove rows.
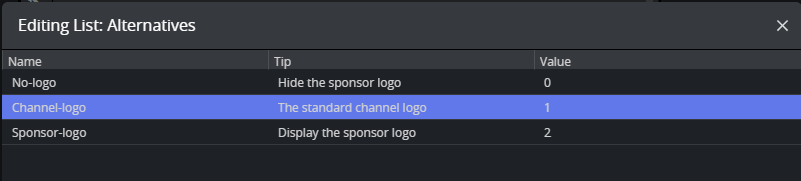
-
Close the editor.
-
The Omo field in the Fill In Form now contains a drop-down list or radio buttons (depending on the List appearance option), containing the alternatives created above as text, as opposed to an integer field where the user would have to remember which integer corresponds to which position.

Sub-Choices
If you select the Choose from list option, a checkbox called Use sub-choices becomes available, letting you set multiple sub-choices for each choice.
For example, if the choices list different companies, sub-choices could list persons in each company.
-
Mark the desired Field ID in the Field Tree.
-
Select Choose from list and check the Use sub-choices check box.
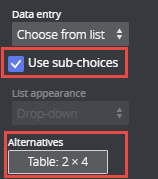
-
When clicking on the Alternatives button, a new window appears. Right-click to insert or remove rows.
-
Double-click the table to insert Name, Tip and Sub-choice Label, in this example Person:

-
Double-click the Sub Alternatives field in a row to add the sub-alternatives.
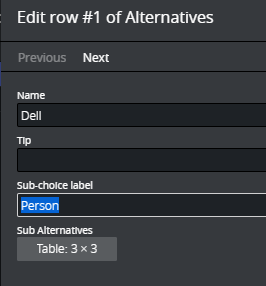
-
A new table for sub alternatives appear. Fill the table and exit when complete.
-
Instead of a text field in the Fill In Form, the field now contains two drop-down lists: the main choices, which in this case is a list of countries, and sub-choices, with corresponding cities.

List Appearance
When Choose from list is selected in the data entry field, a List appearance option is shown:
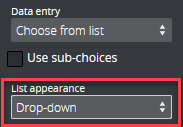
This options allows you to select the radio button appearance for single level choice fields:
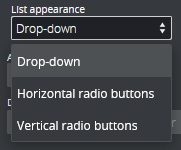
Enable Feed Browser
This option specifies that the field should get its value from a property of an Atom or RSS feed entry. If the field is a sub-field of another field that has enabled feed browser, the option is named Parent feed browser. Otherwise, it is named Enable feed browser.
-
If the Enable feed browser option is selected, a Browse button appears next to the field in the fill-in form.
-
Click Browse to open the Feed Browser dialog.
-
In the Feed Browser, the items of the feed are presented (with thumbnails, if available), and one of the entries can be selected.
-
Information from the selected item is used to fill in the feed browser enabling field and its subfields.
Note: In order to be able to fill in multiple fields from a single selection in the feed browser, fields must be subfields of the field that enables the feed browser.
Feed URL
Specify the feed URL for the field. The URL must be accessible from the Viz Pilot Edge browser and lead to a valid Atom XML or RSS feed:
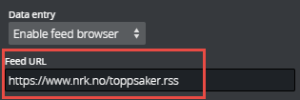
Note: Internet servers can have strict CORS policies denying access to their feed from within Viz Pilot Edge.
Select from Feed Item
This option binds the element of a feed item (title, link, content etc.) to the value of the current field. This is a 1:1 relation between the feed item and the field value. Though, it is fully possible to bind a feed item to multiple fields in the template. For example, if you select a story from a feed and title, content, author and image is applied to the template. To accomplish this, the fields in the template need to be grouped under a parent field. See Sub Fields on more information on this.
Note: The options available for a given field depend on the type of the field (the atom namespace prefix represents the http://www.w3.org/2005/Atom namespace, and the media namespace represents the http://search.yahoo.com/mrss/ namespace).
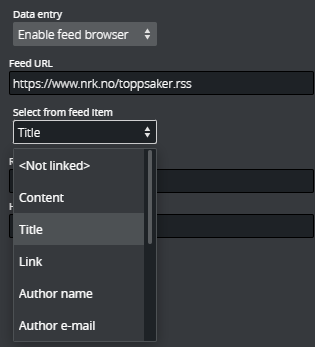
-
<Not linked>: Not linked to the feed item, and must be filled in manually.
-
Content: Linked to the content of the atom:content element in the atom entry.
-
Title: Linked to the content of the atom:title element in the atom entry.
-
Link: Linked to the href attribute of the atom:link element in the atom entry. Which link entry to pick depends on the Link-rel in atom entry property and the type of the field - the first link with a correct rel attribute and a type that matches the type of the field is chosen.
-
Entry: Linked to the atom entry itself.
-
Author name: Linked to the content of the atom:name element inside the relevant atom:author element. If the entry itself contains an atom:author element, that is used. Otherwise the atom:author element of the feed is used.
-
Author e-mail: Linked to the content of the atom:email element inside the relevant atom:author element. If the entry itself contains an atom:author element, that is used. Otherwise the atom:author element of the feed is used.
-
Author URI: Linked to the content of the atom:uri element inside the relevant atom:author element. If the entry itself contains an atom:author element, that is used. Otherwise the atom:author element of the feed is used.
-
Contributor name: Linked to the content of the atom:name element inside the atom:contributor element in the atom entry.
-
Published: Linked to the content of the atom:published element in the atom entry.
-
Updated: Linked to the content of the atom:updated element in the atom entry.
-
Thumbnail: Linked to the url attribute of the media:thumbnail element in the atom entry.
-
Summary: Linked to the content of the atom:summary element in the atom entry.
-
Link-rel in Atom Entry: Only available if Link is selected in the Select from atom entry property; it specifies the rel attribute of the link element in the atom entry.
Note: A linked field may also be filled in manually if it's not hidden or read-only.
RSS Mapping
The feedbrowser in TemplateBuilder works with Atom XML, but also supports a minimal mapping from standard RSS items according to the RSS 2.0 specification: https://www.rssboard.org/rss-specification.
The media namespace xmlns:media="http://search.yahoo.com/mrss/ is specified in https://www.rssboard.org/media-rss.
|
RSS |
TemplateBuilder |
Comment |
|
<title> |
Title |
|
|
<description> |
Summary |
|
|
<pubDate> |
Updated, Published |
RSS has only one field when the item was published. |
|
<author> |
Author e-mail |
In RSS the <author> element is strictly specified as an e-mail address. |
|
<enclosure type =" image/jpeg " > |
Thumbnail, Link rel="enclosure" |
Both Thumbnail and Link with link relation "enclosure" will map to the <enclosure> element in RSS. |
|
<media:content type="image/jpeg"> |
Thumbnail, Link rel="content" |
Both Thumbnail and Link with link relation "content" will map to the <media:content> element in RSS. |
|
<media:thumbnail> |
Thumbnail |
|
Choose from Feed
The Choose from feed option works exactly like the Enable feed browser option, but displays the results in a dropdown instead of in the feed browser window:
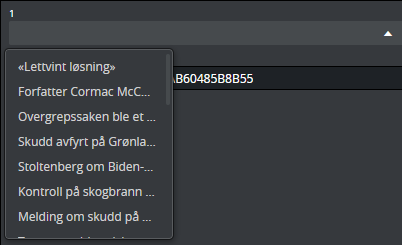
Dropdown
The Dropdown option allows you to create a dynamic dropdown with items read from the value of another field. Whenever the (hidden) source field is changed, the dropdown items are updated. See Dynamic Dropdown.