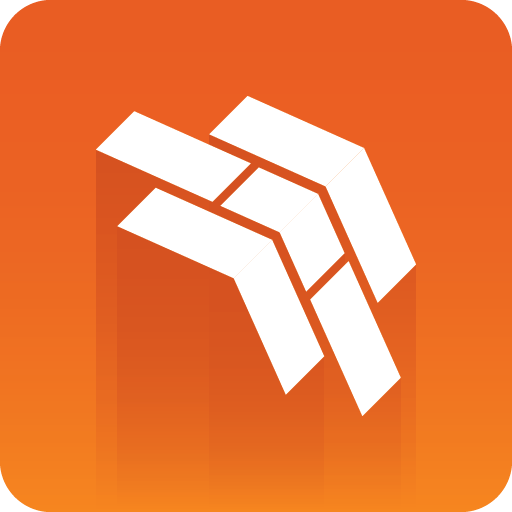
Template Builder User Guide
Version 1.1.1 | Published January 22, 2018 ©
Template Preparation
The current version of Template Builder relies on templates being generated and organized using Viz Pilot's Template Wizard. The following procedures will give you a quick introduction on how to create and manage a template. For more information on how to work with Template Wizard, please see the Viz Pilot User's Guide.
Creating a Template
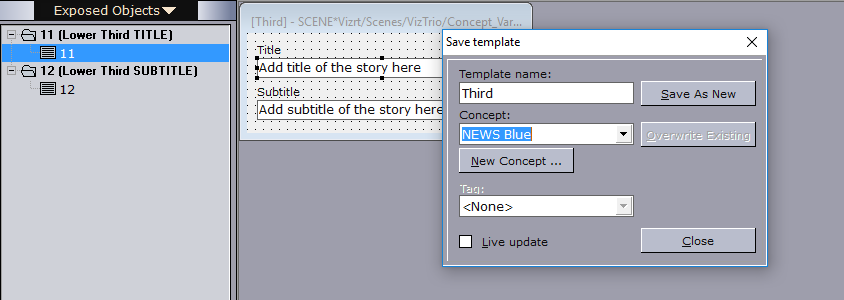
The following procedure explains how to create and save a template.
To create a template:
-
Start Template Wizard
-
Connect to your Viz Engine
-
On the File menu, select Wizard
-
Drag and drop the scene to the Selected Scenes pane (right)
-
Click Finish
-
On the File menu, select Save (Ctrl+S)
-
Enter a Template name
-
Select a Concept name (or create a new)
-
Click Save as New
Managing Concepts and Variants
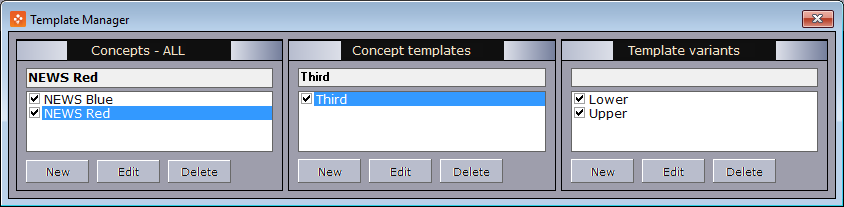
The following procedures explain how to organize a template for use with more than one concept and variant, for example a Blue and Red concept with a lower and upper third graphic. As a prerequisite all scenes should have the same type of data in order to use the same template.
To manage concepts:
-
On the Tools menu, select Template Manager
-
Under the Concepts - All pane, click New
-
Enter a name for the new concept and save it
-
Open the other concept
-
Drag and drop the template from the old to the new concept (and confirm the operation)
-
Open the new concept
-
Edit the template by selecting the correct Scene folder for your new concept
-
Save and confirm the operation
To manage variants:
-
On the Tools menu, select Template Manager
-
Select your concept, then the template
-
Under the Template variants pane, click New
-
Enter a Description of the variant
-
Select the Scene name that is a variant of the other
-
Save and confirm the operation