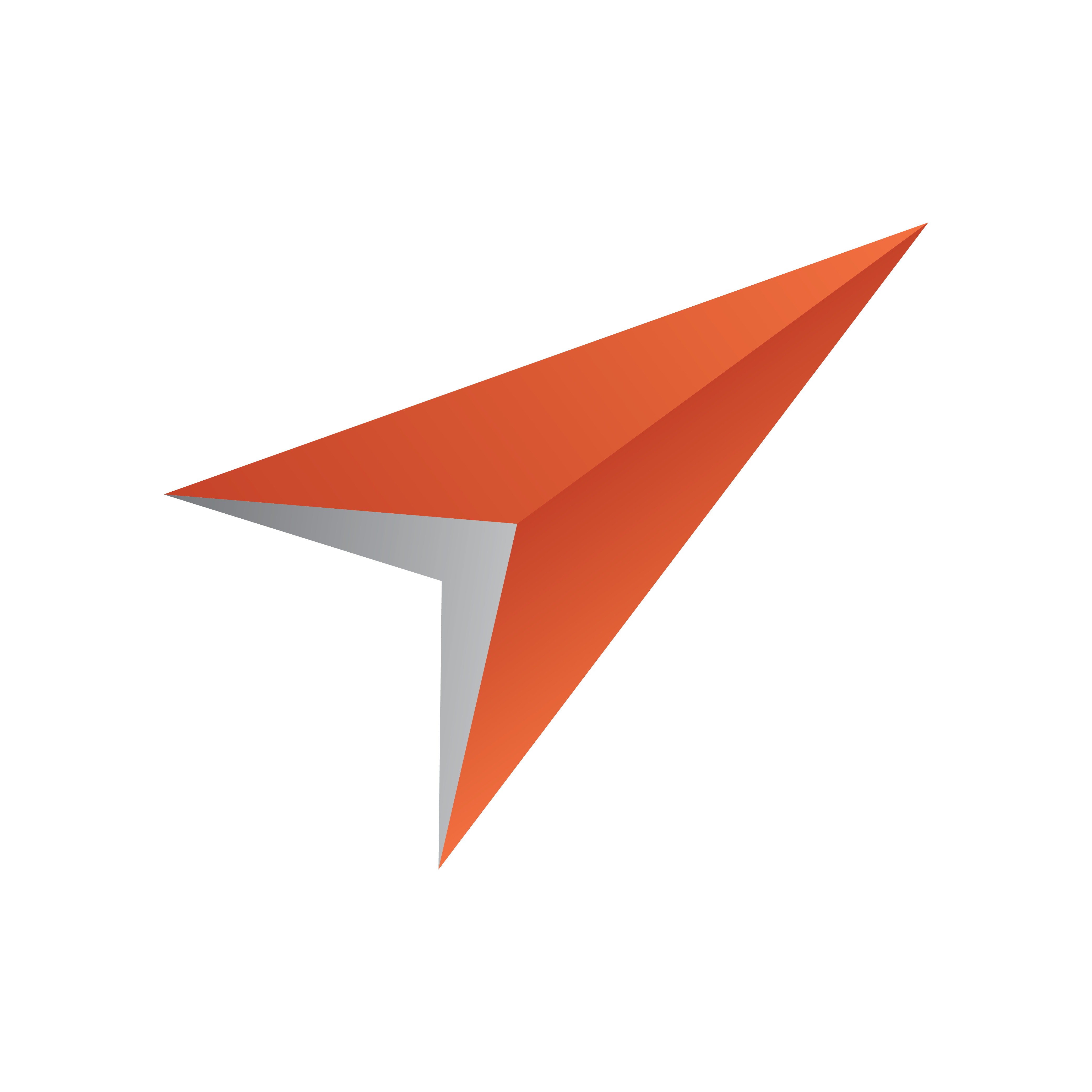
Pilot Data Server Administrator Guide
Version PDS-8.3 | Published October 17, 2018 ©
Introduction
The Pilot Data Server acts as an application server for accessing Viz Pilot’s database and other services. The Pilot Data Server must be installed in order to use features such as Crop Service, Template Tagging, Update Service, Person Search, search on Viz One, Thumbnail Generator and Timeline Editor in Viz Pilot workflows. It is also necessary when using Graphic Hub as the Viz Pilot database, or for integrating with Viz Story, Viz Pilot Edge and Template Builder.
Document Structure
This administrator guide is divided into the following chapters:
Related Documents
The Viz Pilot User Guide provides complete documentation of the Viz Pilot system which provides an environment to create, manage and deliver content to live and taped broadcast productions.
Viz Story, Viz Pilot Edge and Template Builder all need a connected Pilot Data Server in order to access the database.
For more information about all of the Vizrt products, please visit:
Customer Support Requests
Support Requests are supported by Vizrt if customers have a valid Service Agreement in operation. Customers who do not have a Service Agreement and would like to set up a Service Agreement should contact their regional sales representative (see Customer Feedback and Suggestions).
When submitting a Support Request, relevant and correct information should be given to Vizrt Support, to make sure that Vizrt Support can give the quickest and best solution to your Support Request.
This section contains the following topics:
-
Before Submitting a Support Request
-
Submitting a Support Request
Before Submitting a Support Request
Before a Support Request is submitted make sure that you:
Read:
-
The relevant User Guide or Guides
-
The release notes
and Check:
-
That the system is configured correctly
-
That you have the specified hardware, tested and recommended versions
Always refer to your Vizrt Service Level Agreement document.
Submitting a Support Request
When completing a Support Request, add as much information as possible.
Content of a Support Request
The report should contain information about these topics:
-
Problem description: Include a good description of what the problem is and how to reproduce it. Specify your workflow. Remember to use simple English.
-
Screenshots and illustrations: Use these to simplify the message. These are extremely useful for Vizrt Support.
-
Software configuration: Add exact versions of software used. This is extremely important information. The version information is available in the log.
-
System log files: Send the system log file. You can save your log file in the link to Logs pane.
-
System locale: Specify the Region and Language settings of the system.
-
Hardware configuration: Add exact versions of hardware used, especially for Viz Engine.
Optional:
-
System setup: Describe differences in the installation, if any, from the recommended setup.
-
System Network: Add a description of how the network, bandwidth, routers, and switches are configured.
Always refer to your Vizrt Service Level Agreement document.
To submit a Support Request:
-
On the www.vizrt.com page, click on Support.
-
Click on Report a case.
-
Click on LOG IN to log in to the Customer and Partner portal.
-
At the top of the Case Management page, click on Report a Case.
-
In the online form complete the required minimum information (shown by a red asterisk) and click SAVE.
-
In the saved Support Case that opens, complete the various text boxes and upload any required documents, files, etc. (see Content of a Support Request).
To track the status of open support tickets, login to the Customer and Partner portal. Add information or communicate about the cases directly with the support team.
Customer Feedback and Suggestions
We encourage suggestions and feedback about our products and documentation.
To give feedback and, or suggestions, please identify your local Vizrt customer support team at www.vizrt.com.
-
Click on Contact (top of page).
-
The Vizrt office which is nearest to your location will be shown, or select from the list of Vizrt offices.
-
Click on the Contact button for the office you want.
-
Complete the required details in the window that open
-
A Vizrt representative will contact you as soon as possible.
Note
If this message is for Customer Support, and there is a Support Contract in place, then click on the ‘For support requests, please visit our support portal’ link in the message window.