
Object Tracker User Guide
Version 1.2 | Published May 25, 2023 ©
Preparing Operations
Before being able to put graphics On Air, you need to define actions or templates that can bring those graphics in and out. Those actions can vary from simply switching on and off scene containers, to animating in and out directors or more complex templates.
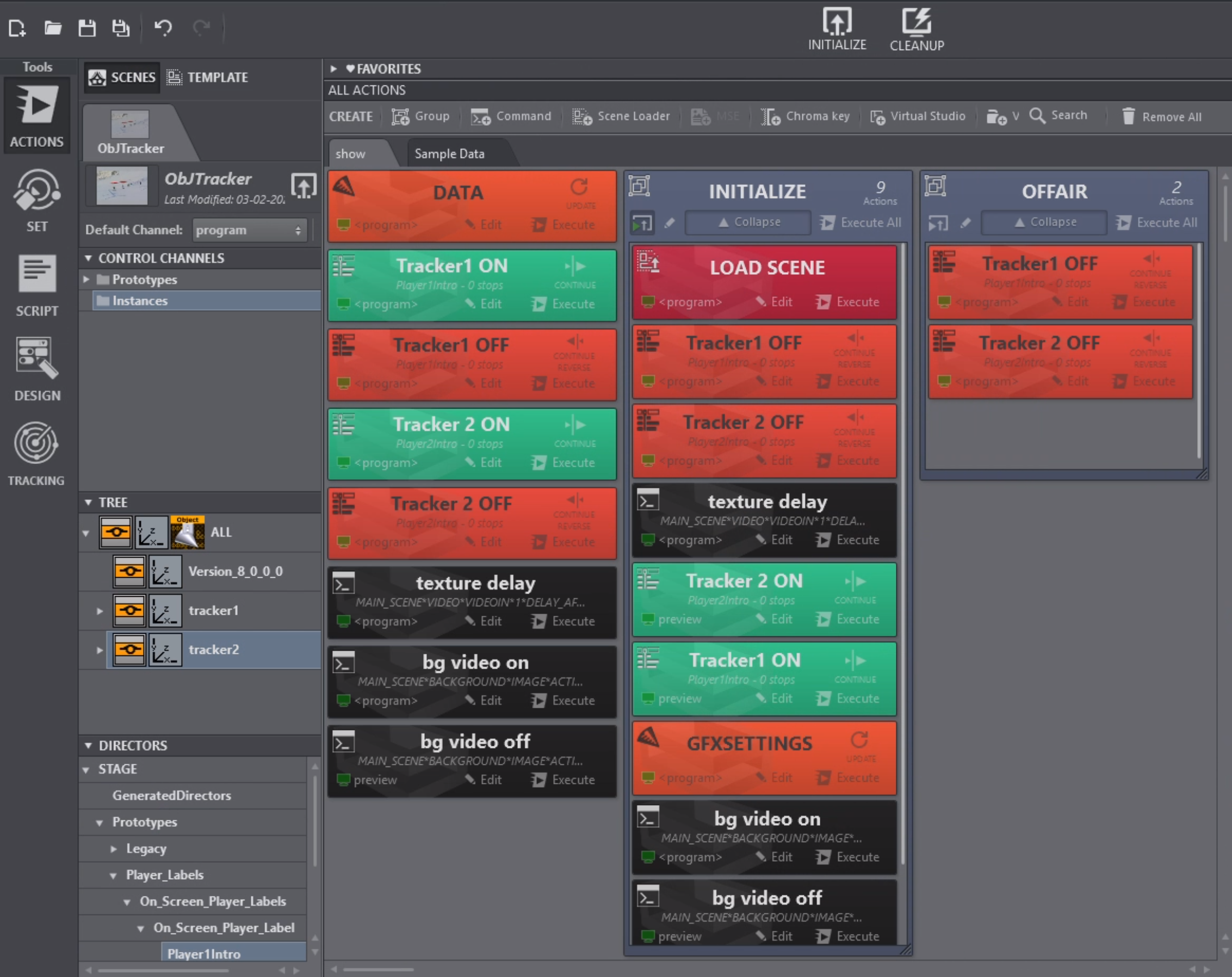
For example, each tracker has a director action animating the graphics in and out respectively.
![]()
Those actions can be used to trigger an in animation when starting to track object and an out animation when the tracking is lost or the operator takes it Off Air.
Tracking Panel
This panel allows you to define which actions to execute for in and out and it allows you to operate the graphics.
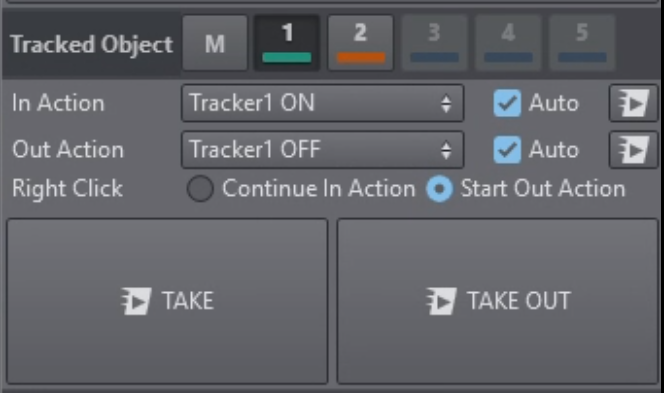
In/out Actions
![]()
Select an In Action from the dropdown that should be triggered when an object is selected for tracking.
Select an Out Action from the dropdown that should be triggered when an object is de-selected for tracking or when tracking is lost.
Check Auto checkboxes when those actions should be executed automatically on selection of a tracked object and when the object is lost respectively.
The execute push buttons can be used to execute the actions manually. Clicking using the right mouse button on the execute action buttons executes the respective actions on the preview channel.
Under the option Right Click select what should happen when the user clicks the right mouse button on a tracked object or when tracking is lost. Either Start Out Action that means to execute what is selected as Out Action or select Continue In Action that execute a continue on the selected In Action. The latter option might be useful when the selected In Action is a template that might execute its continue as the Out Action.
Take and Take Out
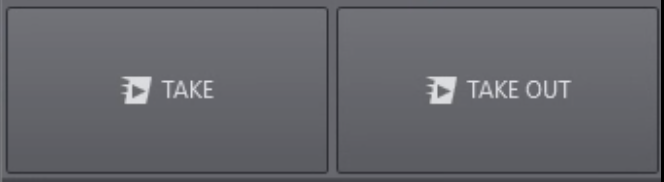
When clicking the Take button, all currently actively tracked trackers are executed their predefined In Action. The keyboard shortcut SPACEBAR might be used instead.
When clicking the Take Out button, all trackers execute their predefined Out Action. The keyboard shortcut BACKSPACE might be used instead.
Clicking using the right mouse button on the buttons executes the respective actions on the preview channel.
Tracked Object
Select the active tracker from the available trackers. Select the M toggle button to switch into manual mode.

The keyboard shortcut Tab allows you to switch from one active tracker to the next. The M toggle toggles the trackers between manual mode and normal mode. Right click the toggle buttons of the trackers to change the assigned color.
Scripting Panel
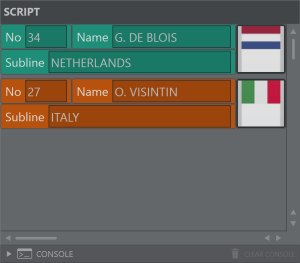
The scripting panel can be used for custom scripts that might be tailored for specific use cases. It allows easy and quick data entry and features the full power Viz Arc's scripting capabilities. Tracking related callbacks and functions can be used within the scripting for maximum flexibility.