
Object Tracker User Guide
Version 1.1 | Published November 15, 2022 ©
Operating the Object Tracker
Detection and Tracking

Select an active tracker and use the left mouse button and click on any of the blue bounding boxes around the tracked objects. Clicks don't have to be within the bounding box, the bounding box closest to the mouse click is selected.


Once selected, the bounding box changes to the color of the tracker and a circle appears in the center of the bounding box. The center of the circle is the actual point being tracked. Depending on how the In Action has been configured, the action is executed automatically or it needs to be triggered manually either through the SPACEBAR or Take button. It always executes on the preview cannel.
Right click on or close to the bounding box to put the graphics Off Air. Use the BACKSPACE or the Take Out button to take all graphics Off Air.
When available, select the next available tracker either through the TAB shortcut or by selecting the tracker from the top Tracked Object bar.

Manual Mode
It is possible to switch into manual mode at any time. Either through the keyboard shortcut M or by toggling the M toggle in the Tracked Object bar. Once in manual mode, hold down the left mouse button to start tracking and release it to lose tracking.
![]()
Manual mode might be used in very difficult visual conditions, on still frames or for graphics testing. It is not recommended to use it on fast moving objects.
Simple Tracking
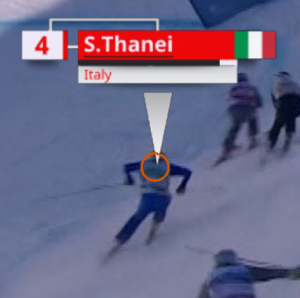
To use it, click on the point you want to follow, the algorithm attempts to go after it. Obstructions are the main reason it gets lost.
Manual Tracking
It is possible to work only with manual tracking, if there are cases where both Detection and Tracking and Simple Tracking fail. It works exactly as for the manual mode in the Detection and Tracking.
Offsets
If you want to apply an offset to displace the pointer, the steps are:
-
First, you have to enable the option in the config menu of the Tracking Object.
-
When you click on the frame, you have to keep the mouse down (the image freezes).
-
Move the mouse around until you are satisfied with the offset.
-
Release the mouse to apply the offset.
-
If the object is still visible, you'll see the pointer with the displacement applied.
-
If the object is no longer visible, you'll have to click on a new object to see the result.
-
