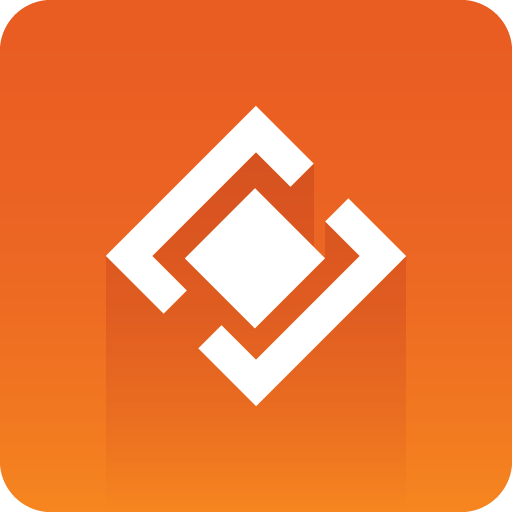
Graphics Plugin User Guide
Version 2.5 | Published March 06, 2024 ©
Scene Design
When designing scenes in Viz Artist that are to be used together with Supported NLE Systems, you must follow specific design conventions for the output to render correctly.
Please be aware of the following when designing for the Graphics Plugin workflow:
Key
When designing a scene, a key signal must be added to the scene for the graphics to blend correctly with the video.
Adding a Key Signal
-
Add the Key plugin to one or more containers in the scene.
-
Enable Auto Key under the global scene settings.
Stop Points
If you are using stop points when designing a scene, they must be added to the directors at the root level of the Stage.
In a scene that contains only one stop point, the in-animation takes place on the left side of the stop point in the Stage, while the out-animation is visualized on the right side. The stop point is automatically converted to a pause point, and, if needed, is also stretched to make the entire animation (in, pause, and out) match the length of the graphics element in the NLE timeline.
Stretching Stop Points
The stop points in a scene are automatically stretched so that the animation matches the length of the graphics element in the NLE timeline.
Example 1
If an in-animation of three seconds and an out-animation of four seconds is stretched to ten seconds in the NLE timeline. The in-animation is shown for three seconds, then the stop point between the in and out-animation that's stretched is shown for three seconds, and finally the out-animation is shown for four seconds (totaling ten seconds).
Example 2
If the animation in example 1 above is shortened to five seconds: the in-animation is shown for three seconds, the pause point is skipped, and the out-animation is reduced to two seconds.
Multiple stop points are stretched evenly unless you have a modified stop point. If the animation contains two stop points and is stretched to 17 seconds, then the in-animation is shown for three seconds, the first stop point for five seconds, the second for another five seconds, and the out-animation for is lastly shown for four seconds.
Note: If you modify a stop point, any attempt to resize will only affect the rightmost stop point, if possible.
Directors and Stop Points in Viz Artist
Stop points that are used to pause and stretch animations must be placed in directors at the root level of the Viz Artist Stage. Stop points that are placed in sub-directors (not at the root level) are ignored by the NLE system.
Animations that are paused and stretched must also be placed in directors at the root level of the Viz Artist Stage. Any animations in sub-directors are not stretched, such as looping background animations and similar, should be placed here. These animations are played out continuously, regardless of the stop points in the root containers.
Note: When making a scene for NLE, make sure that no empty directors are left in the scene. The main director that contains the in and out animation must be the very first director on top of the list of all directors. This main director must be on top and contain the stop point pilot1. If an empty director is left on top no output will be displayed.
Sound and Stop Points
There is no support for embedded sound effects in graphics being used in the Graphics Plugin workflow. Sound that is embedded together with graphics is based on the timeline used for the graphics, and there is no good and general way to stretch sound.
Video
There is no support for embedded video clips in graphics being used in the Graphics Plugin workflow.
Effect Plugins
Effect plugins, such as RFxSmoke, work in such a way that particles are emitted from a certain point and then moved in a random order in a direction until they eventually fade away. The output of this random particle movement may be distorted when played out as part of the Graphics Plugin workflow. It's therefore recommended to use such effects with caution when designing for NLE.
Transition Logic
It's possible to work with Transition Logic scenes with certain limitations. Graphics templates can be modified and sent to air using the normal NLE workflow. A template that contains multiple elements, such as a banner, logo, and a lower third, can be animated to the various in and out states so that it matches the timing of the graphics event in the timeline.
Transition Logic Scene Design Limitations
-
There is no support for graphics that are dependent on states of other graphics elements. For example, a normal Transition Logic scene can be designed to have a logo taken on air in the lower part of the screen and shift to the upper part of the screen when a lower third is taken on air. To achieve this type of behavior: use Viz Trio or Viz Pilot’s Template Wizard to create a combination template to control the required layers, such as bug, clock, lower third, OTS, and so on.
-
There is no support for multiple graphics stacked together, so-called in-to-in or back-to-back animations. For example, when showing two instances of a lower third straight after each other on the timeline, it's not possible to keep the backplate from object number one, and simply update the editable variables, such as the name of the interview objects. Instead, the first element must be animated out, and then the second element must be animated in.
Lift and Extract
When using Viz Pilot as your Editor, Lift and Extract lets you remove a portion of a clip from the timeline. This is usually set by the mark-in and mark-out points.
-
Lift removes a portion of a clip while leaving the interval duration between the mark-in and mark-out points.
-
Extract removes a portion of a clip, but does not leave the interval (cutting the portion of the clip out completely).
Although Lift and Extract modify the clip, no frames in the graphic are skipped. The portions of the clip before mark-in and after mark-out are entirely separate, and the graphic is also split.
See Also
-
Viz Artist User Guide sections on Transition Logic
-
The Viz Trio User Guide section on Combination Templates