
AI Terminal User Guide
Version 1.0 | Published August 30, 2023 ©
Tool Setup
This section indicates how to setup tools:
Installed Tools

The installed Viz AI tools are listed in the top-left section of the AI Terminal.
Create and Terminate a Tool
Click the + button next to a tool and a new instance starts in a new process.
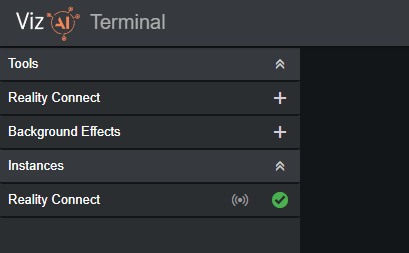
Close the newly created window to terminate the tool.
Tool Configuration
Select a tool instance and a view similar to the image bellow is shown:
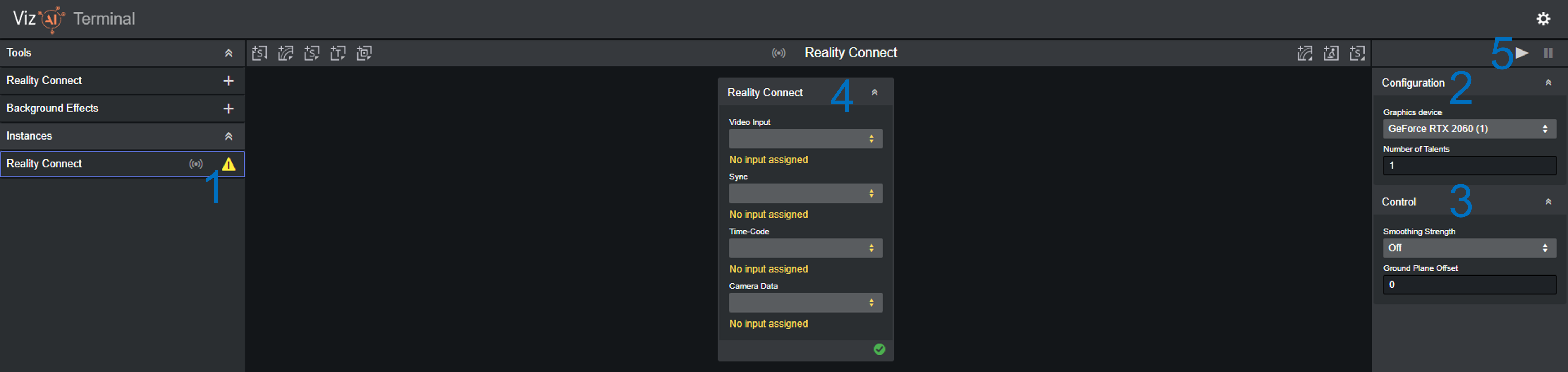
The tool configuration view contains the following:
-
If an error or warning is present, this is indicated with a corresponding icon in the tools list (1).
-
Find the configuration (2) and control (3) options in the right panel. The control options remain editable while the tool is running.
-
Find the input and output configuration in the center panel (4). The input and output configuration is further documented in the I/O Modules chapter.
-
Run and stop the tool with the play and pause buttons on the top of the right panel (5).
During the configuration, warnings and errors indicate if a parameter is not specified as expected:
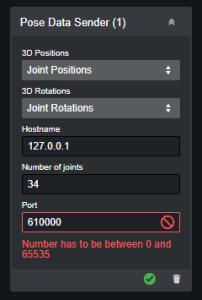
Run and Pause a Tool
If no configuration errors are present, the tool is launched with the play button on the top of the right panel:
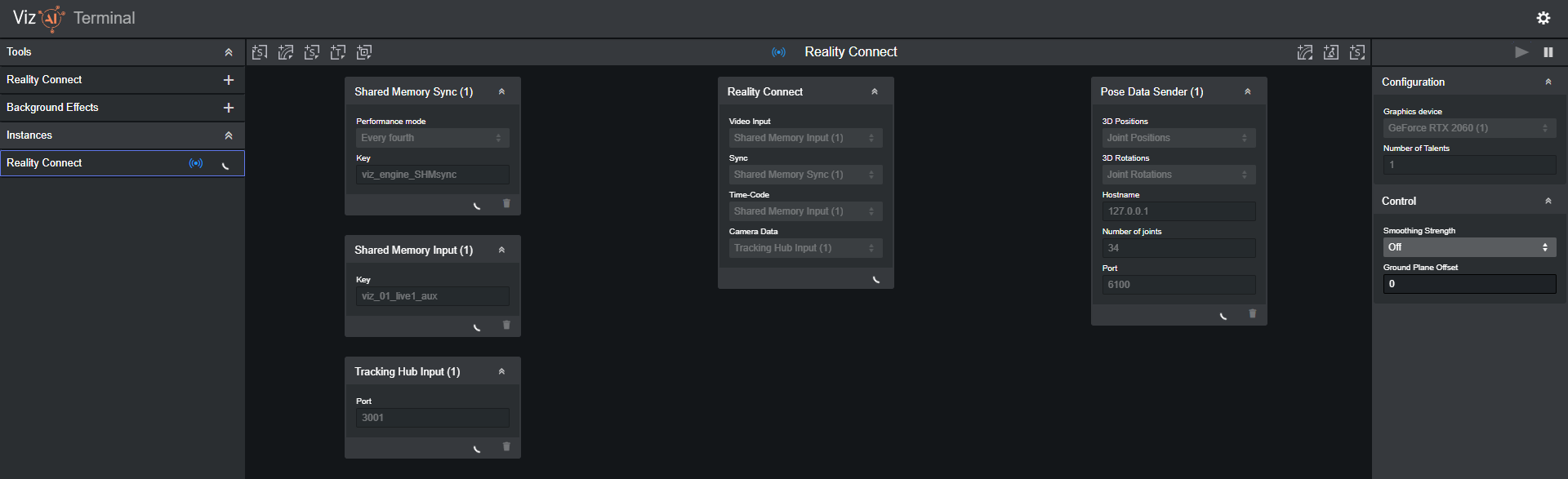
After initialization, which is indicated by spinning wheels, icons indicate the running state for each of the elements. On hover, a tooltip text gives more information about what is causing the error or warning. To change configuration, first pause the tool with the pause button on the top of the right panel and resume the tool after the configuration is changed:
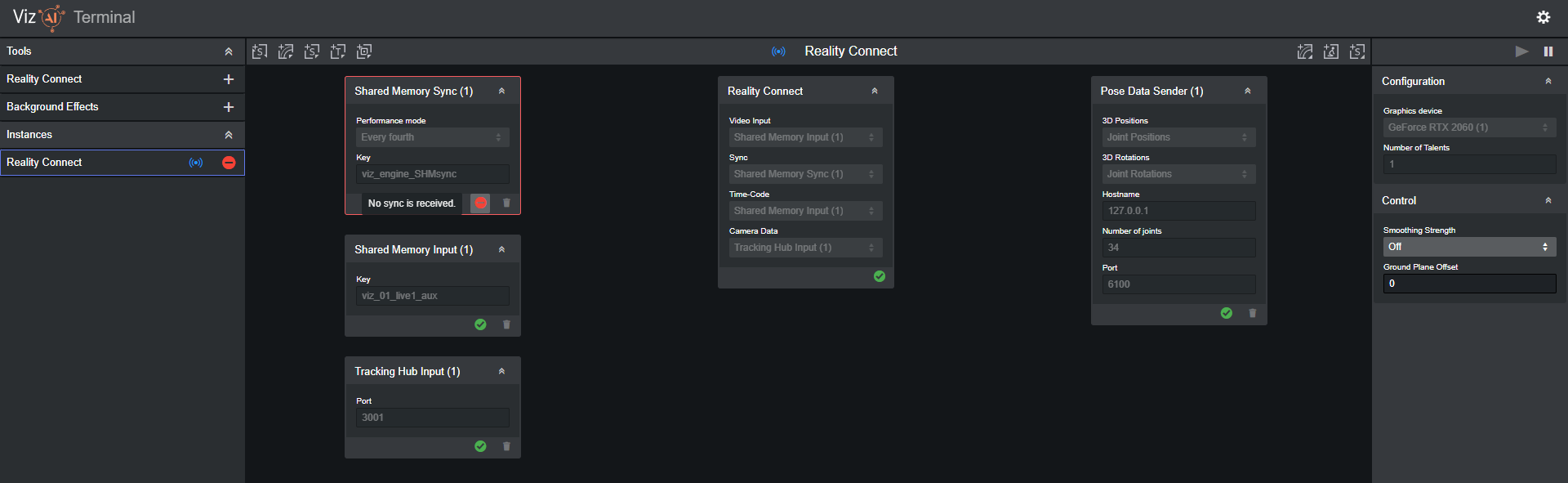
If everything runs as expected, all icons turn into green check marks:
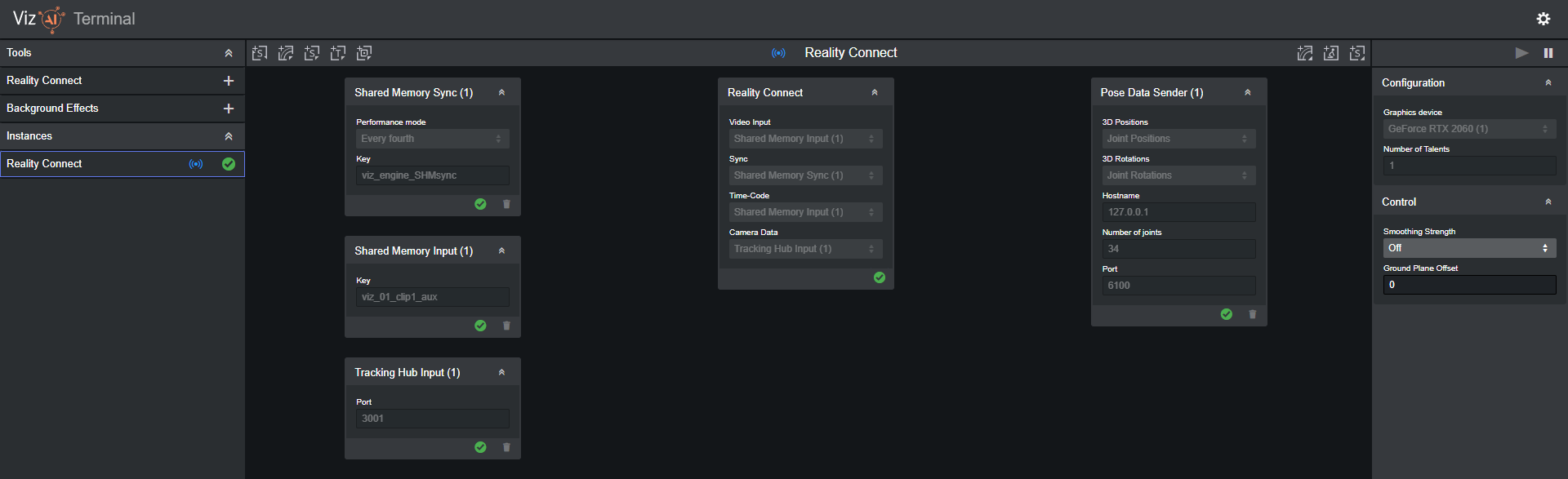
Note: The configuration is stored per tool and is restored when starting a new instance of the same tool.
Errors and Warnings
Note: Errors and warnings of the input and output adapters are listed in the I/O Modules chapter.
|
Severity |
Text |
Potential Fixes |
|
Error |
Tool has failed processing. Revisit the tool's configuration parameters. |
|
|
Error |
Tool failed to setup. Revisit the tool's configuration parameters. |
|
|
Warning |
One or multiple frames were dropped. Consider to choose a different performance mode. |
|